文章转自:https://www.cnblogs.com/chenjm/archive/2013/10/11/3363323.html
WinCE 的无线网络设置那真叫一个烦,下面就让图片来展示一下具体的设置过程。
- 系统初次启动后,先 “Enable Radio”,如下图所示,点击那个叉叉图标,在弹出的菜单里选 “Enable Radio”:
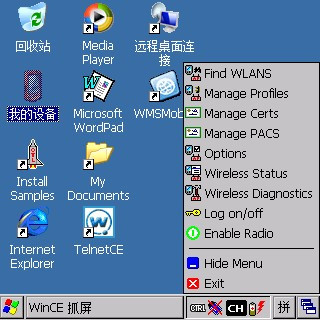
- 点击上图弹出菜单中的 “Options”,在弹出的窗口中上部的下拉框中选择 “Regulatory”,然后将下面 “Settings” 中 “Enable 802.11d” 前面的勾去掉,注意,这个选项经我试验必须将勾去掉,因为国内的无线网一般是 802.11g,按理说这个 802.11d 选中应该没事的,但选中它时,无线网就连不上!设置后应该是下图的样子:
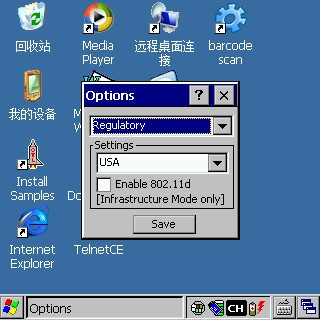
- 为了避免每次冷启动时都对这个选项进行设置,你可以选择将它保存下来。在上面这个 Options 设置窗口中上面的下拉框里选择 “Export”,点击 “Settings” 中的 “Export Options”,将 reg 文件保存到 Application 目录中(默认就是),如下图所示:
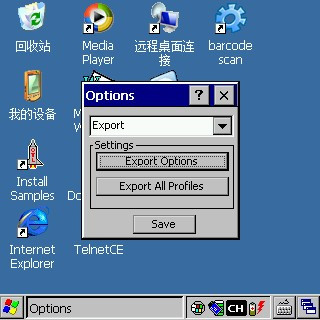
- 接下来点击无线设置弹出菜单中的 “Find WLANS” 菜单项,待搜索完后,选择可以访问的无线路由,在弹出菜单里选择 “Create profile”,如下图所示:
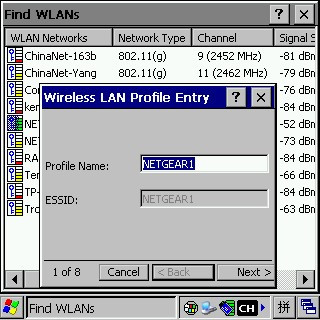
- 点 “Next”,进入下一步:
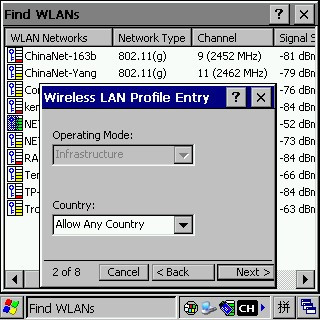
- 继续点 “Next”,出现 “Security Mode” 和"Authentication Type"的设置,这里需要注意的是,这两个选项与具体的无线网络设置有关,最好进入无线路由器的管理界面里弄清楚无线设置,一般 Security Mode 选 “WPA2 - Personal”,Authentication Type 选 None:
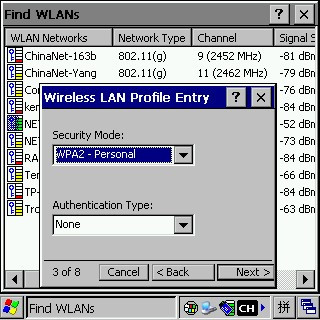
- 接下来的设置在选择不同的 Security Mode 和 Authentication Type 会有不同,下面还是 WPA2 - Personal 为例,如下图所示,“Encryption Type” 需要根据无线路由器的设置来选择,我用的是 AES;为了方便密码输入,所以选择 “Pass-phrase",这样可以直接输入字母或数字,否则还要先转成十六进制串输入,那样太麻烦。设好了,继续点” Next“:
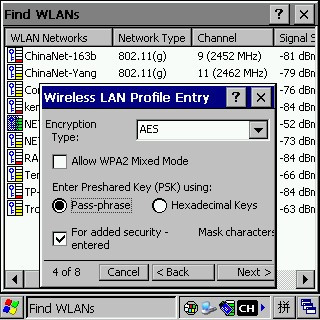
- 输入密码,点” Next“:
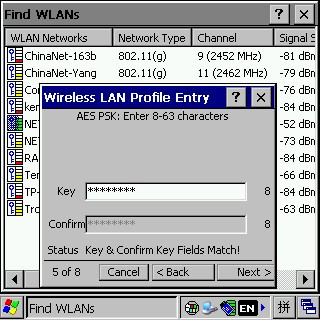
- 接下来几步一路点” Next“,注意:如果你的路由器不是自动获取 IP 的,则需要将下图中的勾去掉,手动设置一个 IP:
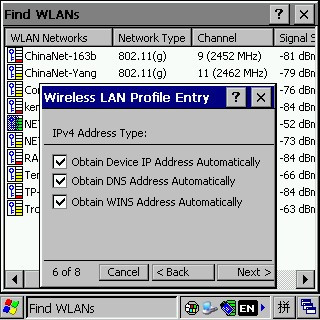
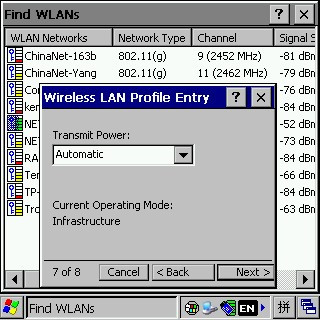
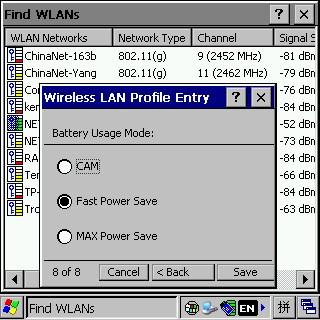
- 最后设置完成后,点” Manage Profiles“,应该显示成如下的样子(注意那个路由器图标,其含义可以参考 MC3000 系列数据采集器的说明书):
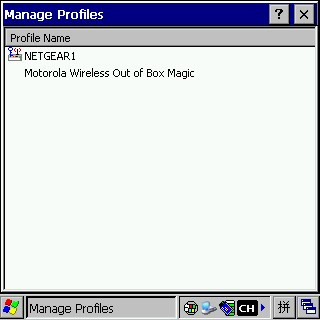
- 查看” Wireless Status“中的” Current Profile“,应该是如下的样子:
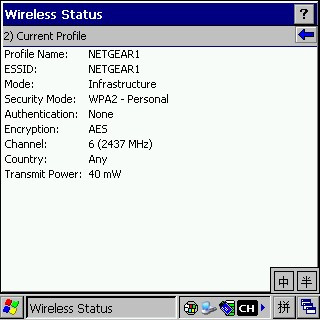
- 查看” Wireless Status“中的” IPv4 Status“,应该是如下的样子:
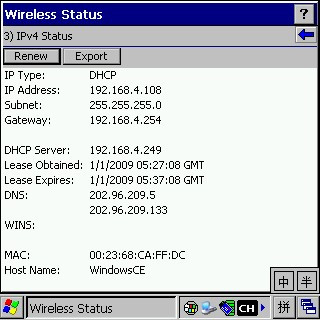
当设置正确后,那个叉叉图标将会变成电池带表示信号强度的绿色或黄色格子 ,如左图所示。
,如左图所示。
总而言之,言而总之,WinCE 的无线网络设置需要耐心与尝试,我也是在几十次乃至上百次试验之后才找到正确的设置方法的。看看现在 iOS/Android 以及 Windows Phone 的设计,再看看 Windows CE,我想你肯定会感慨:难怪 Windows CE 没能火起来,Windows CE 简直就是垃圾中的战斗机啊!
暂无回复。